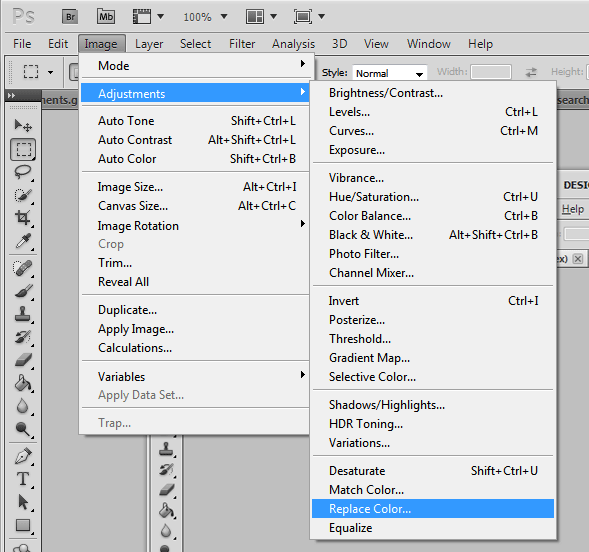[quote=“strop”]The wheel part is the pain in the ass part… if you’re not editing the car or the background any further than that.
If you are, however, than the wheel part is probably the easiest part of the entire process. (Shameless plug because sheer amount of effort required to apply CF skin plus lacquer reflection effect). Aside from the difficulty of not always wanting to look directly at the car in your graphics which skews the perspective in off-center shots, the Automation models are very handy for providing a 3d reference with which you can do actually quite a lot of things, including painting new things entirely if you so wished.[/quote]
holy cow O_O i’ve never seen that
if i no one mentioned that it was from in game and someone told me it was an actual irl concept car i would actually believe it.
it’s THAT good O_O.
but then again. from someone that truly never edited an actual photo/image with photoshop. even the tools are confusing, even with paint .net or gimp some tools are just purely frustrating.
editing a wheel is a somewhat of a big jump/big challenge for a total newbie.




 .
.